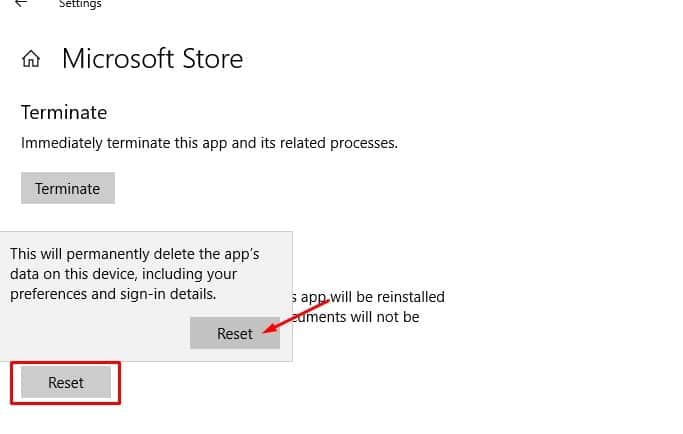The Microsoft store also known as Windows 10 store, from where we download and install genuine apps and games on our computers. And with regular Windows 10 updates Microsoft adding new features and security improvements to make the official marketplace more secure. Well Sometimes while opening the Microsoft Store to download games or apps you might experience Microsoft Store not working properly. A few numbers of users report while trying to open Microsoft Store it’s not opening, Microsoft Store opens and closes immediately or the app store fails to download apps.
There are no specific reasons Microsoft not working, From a compatibility failure to failure with an update, an unexpected crash, problems with dependencies, and even an antivirus may be the reason why Microsoft not opening. Whatever the reason, if Microsoft Store is not opening, loading or working, or closes immediately after opening, and it endlessly makes you wait with a loading animation here are complete solutions to fix it.
Microsoft Store not opening Windows 10
If this is the very first time you have noticed the Microsoft store not performing as expected or the Microsoft store closes immediately after opening. Restart Windows PC may fix the problem if a temporary glitch causes the issue.
If apps or games fail to download on the Microsoft Store we recommend checking you have a working internet connection to download them from the Microsoft server.
Also, we recommend disconnect from VPN (if configured)
Reset Microsoft store
Resetting the Microsoft Store cache is a quick solution, sometimes that quickly fixes various problems related to the Microsoft Store.
To do this press Windows + R, type wsreset.exe and click ok. This will automatically reset and open the Microsoft store normally.
Update Windows 10
With regular Windows updates, Microsoft rollout security improvements and bug fixes. And installing the latest Windows update not only secures Windows but also fixes previous problems as well.
To Check and install the latest Windows 10 updates,
- Open the Settings app and click on Updates & Security
- Hit the check for updates button to allow the download and install the latest Windows updates from the Microsoft server.
- And you need to restart Windows to apply them.
Adjust the date and time
If the date and time settings are incorrect on your computer/Laptop you might experience problems opening the Microsoft Store or fail to download apps, and games from there.
- Right-click on time and date on the right side of your taskbar and select Adjust date/time to open settings
- Here Adjust the correct date and time by clicking on “Change date and time” time
Also, adjust the exact time zone depending on your region - You can also set it to automatic or manual, depending on which one is not working
Disable Proxy Connection
- Open the control panel, search for and select Internet Options.
- Go to the Connections tab, and click on LAN Settings.
- Uncheck Use Proxy Server for your LAN.
- And make sure the Automatically detect settings option is check marked.
- Click OK and apply the changes.
- This will fix the problem if the proxy configuration blocks the Microsoft store.
Run Windows Store Apps troubleshooter
If the Microsoft Store won’t open or close immediately after opening Run the built-in Windows Store app troubleshooter that automatically detects and fix many problems that prevent the app from working properly.
- Search for troubleshoot settings and select the first result,
- Select Windows Store Apps from the right pane and click Run the troubleshooter.
- Follow the instructions on the screen to complete the troubleshooting.
- Once done restart your PC and check if the Microsoft store working properly.
Reset the Microsoft Store app
Again sometimes the Microsoft store won’t open or download apps if there are issues with it. However, you can reset the application to the default and that will hopefully fix most of the issues.
Note: wsreset.exe resets the Microsoft Store app cache only, this is an advanced option that completely resets the app like a fresh installation.
- Right-click on the Windows 10 start menu select apps and features,
- Locate Microsoft Store on the list, select it and click Advanced options.
- This will open a new window with an option to reset the app store,
- Click the Reset button and click the Reset button once again to confirm.
Once done close everything and restart your PC, now open the Microsoft store and check it’s working as expected.
Re-register Microsoft store
Sometimes there might be certain glitches with the Microsoft Store, and that can cause issues such as this one to appear. However, you can fix the problem simply by re-registering the app by following the steps below.
- Search for PowerShell and click Run as administrator from the menu.
- Now copy and paste the following command to the PowerShell window and hit the enter key to execute the same.
& {$manifest = (Get-AppxPackage Microsoft.WindowsStore).InstallLocation + ‘AppxManifest.xml’ ; Add-AppxPackage -DisableDevelopmentMode -Register $manifest}
- Once done restart your PC and open the Microsoft Store check this time no problems with app store.
Create a new user account
Still need help, the problem might be your user account. According to users, the simplest way to fix this issue is to create a new user account. You can do that by following these steps:
- Open the Settings app and go to the Accounts section.
- From the menu on the left select Family & Other People. In the right pane, click Add someone else to this PC.
- Choose I don’t have this person’s sign-in information.
- Select Add a user without a Microsoft account.
- Now enter the desired username and click Next.
After creating a new user account, switch to it and check if the problem is still present.
Also read:
- Solved Windows cannot locate a suitable print driver issue
- What are the User Account and User Profiles on Windows 10
- 7 ways to fix Windows 10 black screen with cursor after login
- Windows 10 losing internet connection intermittently? Here is how to fix it
- Solved: Windows 10 version 22H2 slow shutdown and restart problem