With Windows 10 Microsoft Introduces new Features and apps. Also, Microsoft Ensure that users are well aware of all feature updates with pop-out tips, tricks, and suggestions at the bottom right corner of the screen once the new feature is released. While some tips can be helpful, some suggestions may include advertising. For beginners, it is a very good practice to appreciate these “suggestions,” as Microsoft calls them, But most users simply find them annoying.
If you Are looking for getting Rid Of This annoying Windows 10 Tips, Tricks, and Suggestions Pop-Up Here follows the below steps to Disable Windows Suggestion Pop-up.
Disable Windows suggestions From Settings
you can turn them off easily in the Settings app and System > Notifications & actions. Here you simply set the Get tips, tricks, and suggestions as you use Windows setting to Off.
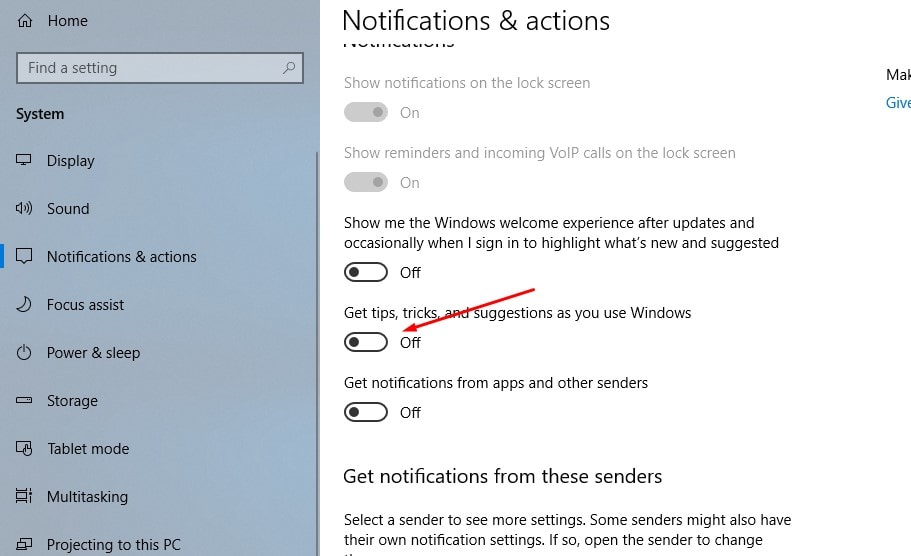
Disable windows suggestion popup Using Registry Editor
Note: Registry is an essential part of a windows computer, Make the wrong modification causes serious issues. We recommend first create a system restore point before making any changes.
First Press Win + R, Type regedit, and hit the enter key. Here In the left pane of the Registry Editor window, navigate to the following registry key:
HKEY_LOCAL_MACHINE\SOFTWARE\Policies\Microsoft\Windows\CloudContent
If you didn’t find the CloudContent key simply right-click on windows registry key -> new key and name it as CloudContent.

Select CloudContent and In the right pane of the Windows registry key, right-click and select New > DWORD Value. Name the newly created registry DWORD (REG_DWORD) as DisableSoftLanding and double click on it to modify its Value data And set the Hexadecimal base value to 1 and click OK. Close Registry Editor and reboot to make changes effective.
Group policy editor to Disable windows suggestion popup
Note: Group policy Feature only available pro Edition of Windows. Home Basic Edition doesn’t have a group policy Edition Feature.
First Open Group policy by Press Win + R Type gpedit.msc and hit enter key to open Local Group Policy Editor. Now navigate to
Computer Configuration > Administrative Templates > Windows Components > Cloud Content
Here on the right pane look for the Setting named Do not show Windows tips. Double click on it to modify its status:

Here At the policy configuration window, set the status to Enabled and click Apply followed by OK. Close Group Policy editor and run gpupdate /force command to refresh Group Policy engine. Or you can Restart windows to update the group policy effectively.
Disable Ads, Tips, and Suggestions on Lock Screen
With Windows 10 1903 update Microsoft Started Showing Ads, Tips, and Suggestions on the lock Screen. If you are looking for disabling them
Open Settings app, go to Personalization -> Lock screen page. Here Make sure “Windows Spotlight” is not selected in the Background drop-down box. If it’s selected, change the background type to the Picture or Slideshow option.
Next Turn off the Get fun facts, tips, tricks, and more on your lock screen as shown below.
I hope after following these steps you can easily Disable/Turn Off Windows 10 Tips, Tricks, and Suggestions Pop-Up on your laptop or desktop. Have any query, suggestion about this post feel free to discuss on comments below.