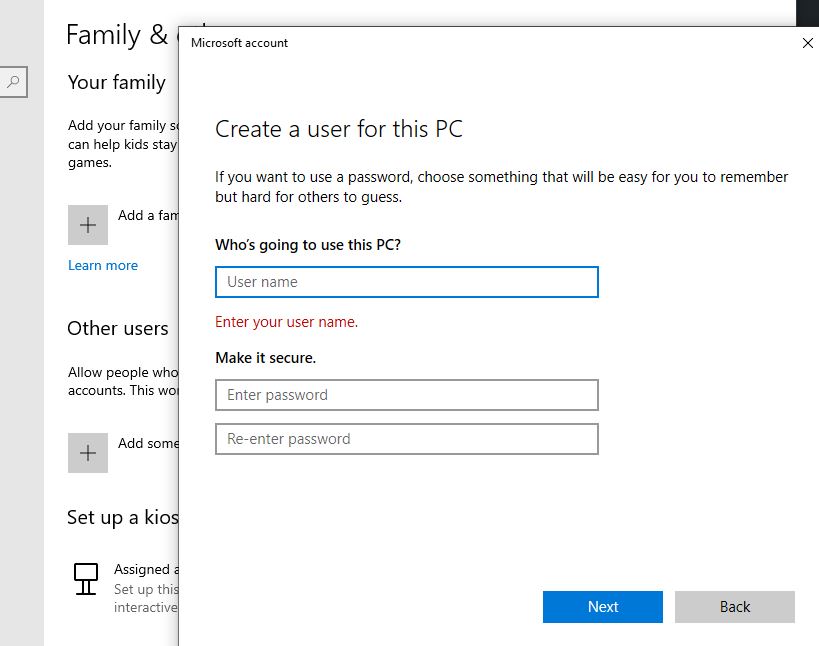Windows search function helps you find stuff quickly—whether it’s files, apps, or important info. It’s the go-to tool for a smooth and efficient digital experience. However, at times, you may notice Windows 10 Search Not Working. It doesn’t find what we need, and sometimes the search box seems to be stuck and unresponsive, Take much more time to find the location of a file. Several reasons could lead to Windows search not showing results it may Windows Search service is disabled or not running or files or locations you’re searching for are not indexed, third-party antivirus or security software may interfere with Windows search, and more. Here we have some Effective solutions to fix this problem and restore the search function on Windows 10.
Windows 10 Search Not Working
Various reasons can cause this issue problem with search processes and services, indexing problems, SYSTEM permission issue and user profile corruption are common.
If the indexing of files and folders is incomplete or corrupted, it can lead to search results not being displayed accurately. Problems with the Windows Search service, such as it not running or being misconfigured, can affect the search functionality.
Corrupted system files may hinder the proper functioning of Windows search, resulting in a lack of search results. If the user account doesn’t have the necessary permissions, it can restrict access to files and folders, causing search issues.
Third-party antivirus or security software might interfere with Windows search, leading to disruptions in displaying search results.
May any temporary glitch causes this issue simply restart your PC and check it helps.
Check Windows Search Service Running
The most common reason for this problem could be the Search service. If the Windows search service is stopped or not started at startup, that can cause the Windows search to stop working.
- Press Windows + R, type Services.msc and ok
- This will open the Windows services console,
- Now scroll down and look for the Windows search service.
- If the Windows search service is running, then simply right-click and select restart.
- If it’s not running, then double-click on it to get its properties.
- Here change the startup type to Automatic and start the service next to service status as shown image below.
- Click apply and ok to make save changes.
Run the Search & Indexing Troubleshooter
The Windows Search Troubleshooter is a diagnostic tool designed to automatically identify and fix common problems with the search feature. By running this troubleshooter, you allow the system to scan for issues and apply appropriate solutions, making it an efficient way to tackle search-related issues.
- Open settings by pressing the Windows key + I together.
- Now, Click on Update & Security, Then Choose Troubleshoot from the left menu.
- Click Additional troubleshooters, Next to Search and Indexing on click on Run the troubleshooter.
You will see the “What problems do you notice?” section with multiple checkboxes. Select the suitable boxes before clicking the “Next” button to make the troubleshooter recognize the problems and mend it, if possible.
Rebuilding The Search Engine Index
The search index is a database that Windows uses to quickly locate files and programs. Corruption in this index can lead to search malfunctions. Rebuilding the index essentially recreates it from scratch, resolving any corruption issues and ensuring a clean and functional database for efficient searches.
- Press the Windows key + I to Open Settings and go to “Search.”
- Choose “Searching Windows” from the left sidebar.
- Click on “Advanced Search Indexer Settings.”
- In the Indexing Options window, click “Advanced.”
- Go to the “Index Settings” tab and click “Rebuild.”
This will help in Rebuilding the Search Engine Index. After clicking on it, you will see a confirmation message displaying, “Rebuilding the index might take a long time to complete.
- Some views and search results might be incomplete until Rebuilding is finished”.
- Click on the “OK” button to allow Windows 10 to enable Rebuilding the Search Engine Index.
Note: This step may take a couple of hours to complete of the whole process, but in most of cases, it is completed within 5-10 minutes or less.
Check for Windows Updates
Ensure that your operating system is fully updated. Sometimes, search issues can be resolved with the installation of the latest Windows updates, which may include patches and improvements.
- Open Settings (Win + I), and go to “Update & Security.”
- Click on “Windows Update” and check for updates.
Regularly checking for and installing Windows updates is a proactive measure to ensure a smoothly functioning system.
Check Disk for Errors
File system errors on your disk could impact search functionality. Running a disk check can identify and fix such errors.
- Open Command Prompt as an administrator (Win + X, then choose “Command Prompt (Admin)”).
- Type chkdsk /f and press Enter.
- Confirm the action and restart your computer.
Create a New User Account
Creating a new user account can help determine if the issue is specific to your user profile. If the search works in a new account, there might be corruption in your original profile.
- Open Settings, go to “Accounts,” and then “Family & other users.”
- Click on “Add someone else to this PC” and follow the prompts.
- Log in to the new account and check if the search issue persists.
Check for Malware
Malicious software can interfere with various system processes, including search functions. Conducting a thorough malware scan using reliable antivirus software helps identify and eliminate any potential threats. Windows Security (Defender) as a built-in security solution, or reputable third-party antivirus tools can be effective in securing your system from malware-related search issues.
Also, Read
- Windows 10 Start Menu Not Working? Here are 5 solutions to Fix It
- we can’t find your camera error code 0xa00f4244 (0xC00DABE0)
- Solved: Windows 10 critical error your start menu isn’t working
- Fix Windows 10 photo app not working properly and keeps crashes
- Windows 10 losing internet connection intermittently? Here is how to fix it