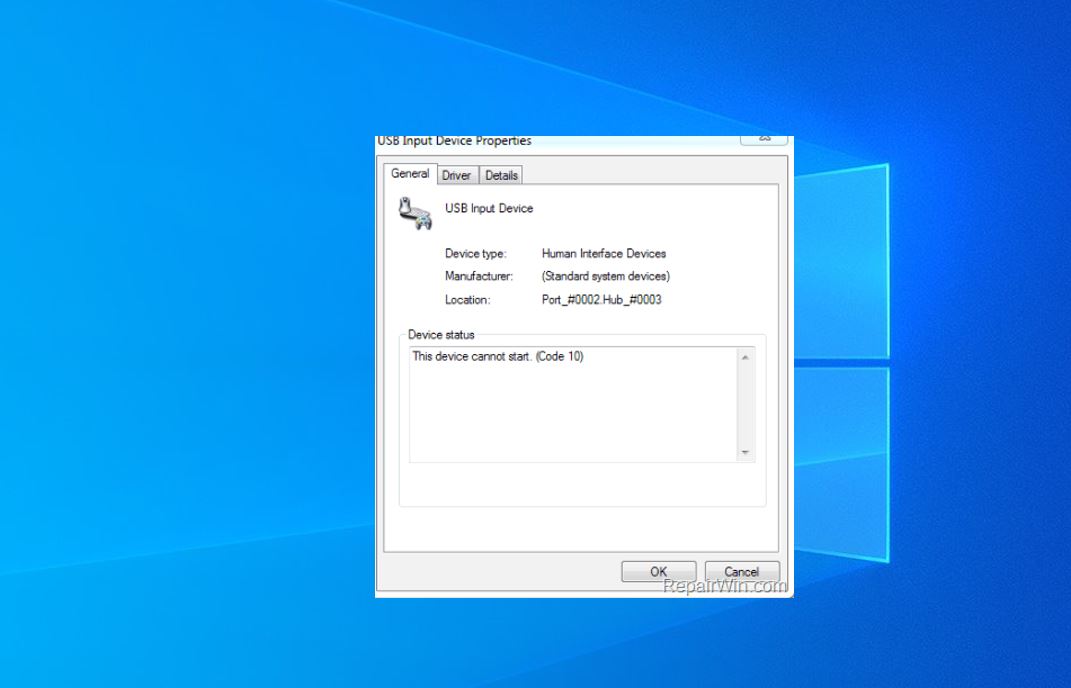Sometimes you may notice the network adapter, Realtek high definition audio driver, or USB to serial adapter stopped working. After performing several troubleshooting steps you may notice a “This device cannot start. (code 10)” under device driver properties on the device manager. Now you have the question on your mind what about this code 10? Let’s understand This device cannot start. (code 10) error and how to fix the problem.
Why this device cannot start? (code 10)
This error occurs when the device manager is unable to start a hardware device such as a printer, sound, or USB device. The error code 10 is a common driver error. It indicates that the driver for the specific device is failing to load. The Code 10 error could apply to any hardware device in Device Manager, though most Code 10 errors appear on USB and audio devices. As this is a driver compatibility-related problem, Therefore you can easily fix the problem by focusing on device drivers. Such as by update, rolling back, or reinstalling the specific device driver which causes Code 10 error.
Fix This device cannot start. (code 10)
If you are getting This device cannot start. (code 10) error while plugging a USB device then first make sure the USB device is not defective and connected properly. Also, try to connect the device with different USB ports available on your Desktop/Laptop. If possible plug this USB device into another computer to check and make sure whether it’s working properly or not.
Update Drivers in Device Manager
As discussed this problem is mostly related to the device drivers lets update the problematic device drivers to fix error 10 issues. If updating the drivers does not work you will need to move on to the next solution which involves completely uninstalling and reinstalling the Drivers.
- Press Windows + R, type devmgmt.msc, and ok to open Device Manager.
- Double-click the device that is causing the error (there will be a yellow triangle with an exclamation mark to the left of it)
- Right-click the specific device and select Properties
- Click on the Driver menu tab and select Update Driver
- Windows may ask for the path of the driver in which case you will need to either insert your Drivers disk (if you have it) or download the Drivers from the manufacturer’s website
- Restart your computer
- This solution did the job for you
Disable USB Suspend Settings
1. Open Power Options from the Control Panel.
2. Click at Change plan settings.
3. Then select Change Advanced Power Settings.
4. At USB Settings set the USB selective suspend setting to Disabled. *
* Note: If you own the laptop set the USB Suspend to Disable to both “On Battery” & “Plugged in”.
5. Click OK to apply changes.
6. Restart your computer.

Delete invalid or corrupted Registry entries
If all the above solutions didn’t fix the problem then open the registry editor by press Windows + R, type regedit, and ok. First backup the registry database then navigate to
HKEY_LOCAL_MACHINE\SYSTEM\CurrentControlSet\Control\Class\GUID path
( Select the GUID as per your problematic device, for ex I am face a problem with a USB device for me the GUID is 36fc9e60-c465-11cf-8056-444553540000 ) And the exact path for me is
HKEY_LOCAL_MACHINE\SYSTEM\CurrentControlSet\Control\Class\36fc9e60-c465-11cf-8056-444553540000
GUID Details
| No | GUID | Device | Class |
| 1 | 4d36e965-e325-11ce-bfc1-08002be10318 | CD/DVD/Blu-ray drives | CDROM |
| 2 | 4d36e967-e325-11ce-bfc1-08002be10318 | Hard drives | DiskDrive |
| 2 | 4d36e968-e325-11ce-bfc1-08002be10318 | Video adapters | Display |
| 3 | 4d36e969-e325-11ce-bfc1-08002be10318 | Floppy controllers | FDC |
| 4 | 4d36e980-e325-11ce-bfc1-08002be10318 | Floppy drives | FloppyDisk |
| 5 | 4d36e96a-e325-11ce-bfc1-08002be10318 | Hard drive controllers | HDC |
| 6 | 745a17a0-74d3-11d0-b6fe-00a0c90f57da | Some USB devices | HIDClass |
| 7 | 6bdd1fc1-810f-11d0-bec7-08002be2092f | IEEE 1394 host controller | 1394 |
| 8 | 6bdd1fc6-810f-11d0-bec7-08002be2092f | Cameras and scanners | Image |
| 9 | 4d36e96b-e325-11ce-bfc1-08002be10318 | Keyboards | Keyboard |
| 10 | 4d36e96d-e325-11ce-bfc1-08002be10318 | Modems | Modem |
| 11 | 4d36e96f-e325-11ce-bfc1-08002be10318 | Mice and pointing devices | Mouse |
| 12 | 4d36e96c-e325-11ce-bfc1-08002be10318 | Audio and video devices | Media |
| 13 | 4d36e972-e325-11ce-bfc1-08002be10318 | Network adapters | Net |
| 14 | 4d36e978-e325-11ce-bfc1-08002be10318 | Serial and parallel ports | Ports |
| 15 | 4d36e97b-e325-11ce-bfc1-08002be10318 | SCSI and RAID controllers | SCSIAdapter |
| 16 | 4d36e97d-e325-11ce-bfc1-08002be10318 | System buses, bridges, etc. | System |
| 17 | 36fc9e60-c465-11cf-8056-444553540000 | USB host controllers and hubs | USB |
Note: For Different problematic Devices GUID may be Different For Ex if you having a problem with an Audio device then the GUID is 4d36e96c-e325-11ce-bfc1-08002be10318
Look at the right pane and Delete (right-click > Delete) the following registry entries (values) if found:
- UpperFilters
- LowerFilters
Close Registry Editor and restart your computer, and check if your USB Device is working. For Better understand check bellow video, For the registry, tweak check time 3.29
Did these solutions help to fix “This device cannot start. (code 10) network adapter, Realtek high definition audio, or USB to serial devices” Let us know which option worked for you.
Also read: