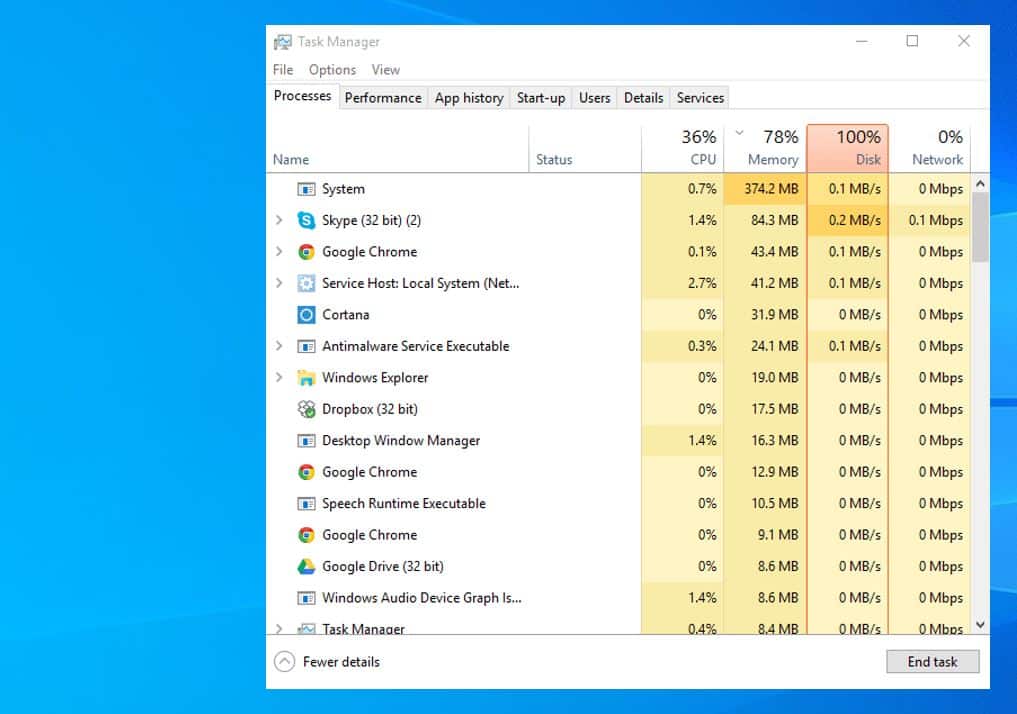Experiencing sluggish performance on your Windows 10 PC and checking Task Manager shows that disk usage is maxed out at 100%. This indicates that your hard drive or SSD is working at full capacity, even when you’re not actively running demanding applications. Several users report after a recent Windows update Disk Usage is consistently at 100% in Task Manager. There are many possible causes for high disk usage in Windows 10, such as Faulty hard disk, Background app activities, and corrupt system files are common. even virus malware infection or insufficient free space can also impact Windows 10 performance. Whatever the reason here are some steps you can take to fix 100 Disk Usage on Windows 10.
High Disk Usage Windows 10
This problem usually occurs When a process or an app in Microsoft Windows forces the system to utilize the hard drive to its full capacity. This issue, commonly known as 100 disk usage problem, can arise due to various reasons.
- Windows and third-party applications may be running background tasks that consume disk resources.
- Certain Windows services might be causing excessive disk activity.
- Malicious software can sometimes lead to high disk usage.
- A failing hard drive or disk controller can result in performance issues.
- Disk fragmentation or insufficient free space can impact performance.
Restart your device
Sometimes, a simple restart is all it takes to resolve high disk usage issues. Restarting your computer refreshes system memory clears temporary glitches, and terminates processes that might be contributing to the 100% disk usage issue. It’s a quick and easy troubleshooting step like giving your system a clean slate to operate more efficiently.
- Simply click on the Start menu, then click on the Power icon, and select “Restart.”
- Alternatively, press Ctrl + Alt + Delete, choose “Restart” from the options menu, and confirm.

Update Windows 10
Windows updates are not just about adding new features; they often bring crucial bug fixes and enhancements. These updates address underlying issues, including those related to disk usage. Keeping your operating system up-to-date ensures that your system is equipped with the latest optimizations for improved performance.
- Go to Settings by pressing Win + I, then click on “Update & Security.”
- Click on “Check for updates” and follow the prompts to download and install any available updates.
- Once done you need to restart Windows to apply changes.

Reduce startup apps
Many applications configure themselves to launch automatically when you start your computer, running in the background and consuming system resources. This can contribute to high disk usage when you start your computer. By disabling unnecessary startup apps, you decrease the workload on your disk during system boot. This help fix high disk usage and improve overall performance.
- Press Ctrl + Shift + Esc to open Task Manager, then navigate to the “Startup” tab.
- Right-click on any unnecessary startup apps and select “Disable.”

Scan for Virus malware infection
Viruses and malware are usually known for running hidden processes that can hog system resources, leading to 100 disk usage on Windows 10. Performing a full system scan using Windows security or third-party antivirus, and removing any malicious software not only resolves the 100 disk usage issue but also ensures the overall security and integrity of your system.
- Open Windows Security by typing “Windows Security” in the Start menu search bar and selecting it.
- Click on “Virus & threat protection,” then click on “Quick scan” or “Full scan” to scan your system for viruses.
Or you can use third-party antivirus tool to scan for and remove virus malware infection.

Clean boot your computer
Again Booting into a clean environment disables non-essential startup processes and services, start Windows with a minimal set of drivers and startup programs. This helps identify whether third-party software is causing the high disk usage, allowing you to pinpoint and address the specific problem and restore normal disk operation.
- Press Win + R, type “msconfig,” and hit Enter.
- In the System Configuration window, go to the “Services” tab, check “Hide all Microsoft services,” then click “Disable all.”

- Next, go to the “Startup” tab and click “Open Task Manager.”
- Disable startup items one by one by right-clicking and selecting “Disable.”
Disable Windows Search and Sysmain (Superfetch)
Windows Search and Sysmain (formerly known as Superfetch), designed to improve system performance by preloading frequently accessed data, can sometimes lead to excessive disk activity. Temporarily disabling these services helps alleviate the strain on your disk, providing relief from high disk usage and improving system responsiveness.
- Press Win + R, type services.msc, and hit Enter.
- In the Services window, scroll down to locate “Windows Search” and “SysMain” (formerly Superfetch),
- Right-click on each, select “Properties,” change the startup type to “Disabled,” and click “Stop.”

Check for disk errors
Sometimes problems with disk drives or bad sectors can impact the system performance, causing high disk usage. Disk errors can occur due to various factors, including software bugs, hardware malfunctions, and power outages. Running a disk check helps identify and repair errors, maintain the health of your disk, and prevent further issues that might contribute to performance degradation.
- Press the Windows key and type cmd, right-click on the command prompt select run as administrator,
- Type chkdsk /f /r and press Enter. Again type Y and press enter key to schedule a disk check on the next reboot.
- Reboot your computer to check disk drive errors and fix them.

Run Disk Cleanup to free up space
Over time, your disk accumulates temporary files and unnecessary data. Running Disk Cleanup not only frees up valuable disk space but also reduces the load on your disk, addressing the root cause of the 100% disk usage problem.
- Type “Disk Cleanup” in the Start menu search bar and select it.
- Choose the drive you want to clean and select the types of files you want to delete.
- Click “OK” to start the cleanup process.

Reset Virtual Memory
Virtual memory, also known as the paging file, supplements physical RAM by using disk space as temporary memory storage. By adjusting virtual memory settings, you can optimize disk usage for memory management, potentially reducing reliance on the disk and mitigating high disk usage.
- Press Windows + R, type sysdm.cpl and hit the enter key.
- Under the “Advanced” tab, click on “Settings” under the Performance section.
- Go to the “Advanced” tab again and click on “Change” under Virtual Memory.
- Uncheck “Automatically manage paging file size for all drives,” select the drive, choose “Custom size,” and set an appropriate size.
- Click Apply ok and Restart windows to take effect the Changes.

Update device drivers
Again Outdated or incompatible device drivers can cause performance issues, including high disk usage. Updating drivers ensures compatibility with the latest Windows updates and may include optimizations to improve disk efficiency, resulting in smoother operation of your system.
- Visit the Device Manager (Win + X, then select “Device Manager”).
- Right-click on each device, select “Update driver,” and choose “Search automatically for updated driver software.”

Repair system files using SFC and DISM
Sometimes, Corrupted system files can be a major contributor to 100 disk usage on Windows 10. Running System File Checker (SFC) and Deployment Image Servicing and Management (DISM) helps identify and repair these files, ensuring the integrity of your system and addressing the root causes of performance issues.
Open command prompt as administrator,
Run the System File Checker (SFC) by typing sfc /scannow and pressing Enter.
After SFC completes, run the Deployment Image Servicing and Management (DISM) tool by typing DISM /Online /Cleanup-Image /RestoreHealth

Once the scanning is complete 100% restart your computer and check if this help fix the Windows 10 100 disk usage problem.
Also Read
- Difference Between Windows 10 Cumulative and Feature Updates
- Windows 10 Start Menu Not Working? Here are 5 solutions to Fix It
- Windows 10 feature update stuck downloading (7 ways to fix)
- Solved: WiFi Keeps Disconnecting after Windows 10 21H2 update
- Solved: Windows 10 Stop code driver irql not less or equal